[JS覚書]サイドの画像バナーがハイライトするスライダーをWordPress用にカスタマイズメモ
ホームページのトップページに使える素敵なスライダー1 | KOBO TAKE
制作者の方には申し訳ないんですけど、このページ、スライダー部分とは別の要素がたくさんくっついてます。
スライダー部分だけ抜き出してカスタマイズしてみました。
スライダーを5枚に増やし、ボタンの位置に汎用性を持たせたかったので、
スタイル名「leftTab」を「sideTab」に変更し、
Wordpressでテンプレートにvicunaを使ってる時の仕様です。
画像名も以下のように変更しちょります!
「1.gif」→「topimg01.png」
「lefttab01.gif」→「tab01.png」
「lefttab01_on.gif」→「tab01_on.png」
scriptで必要な部分
まずscript要素は、必ず</body>の直前に配置。head内では動きません。
いるのは、コレだけです。
Jqueryのライブラリ記述は既に入ってる場合はいらないかも。
<script type="text/javascript" src="<?php bloginfo('template_url'); ?>/style-vega/js/libs/jquery-1.6.2.min.js"></script>
<script type="text/javascript" src="<?php bloginfo('template_url'); ?>/style-vega/js/jquery.featureList-1.0.0.js"></script>
<script type="text/javascript" src="<?php bloginfo('template_url'); ?>/style-vega/js/slide.js"></script>
なので、jsファイルで必要なのも「jquery.featureList-1.0.0.js」と「slide.js」の2つだけです。任意の場所に置きました。
CSSで必要な部分
.left{ float:left;}
.right{ float:right;}
#mainImg {
height: 300px;
width: 980px;
}
#mainPicture {
height: 300px;
width: 710px;
overflow: hidden;
}
#mainPicture ul {
margin:0;
padding:0;
}
#mainPicture ul li{
list-style:none;
}
ul#sideTab {
margin:0;
padding:0;
}
ul#sideTab li{
list-style:none;
}
#sideTab li#tab01 {
display: block;
height: 60px;
width: 270px;
}
#sideTab li#tab01 a {
background: url(images/slider/tab01.png) no-repeat;
text-indent: -9999px;
display: block;
height: 60px;
width: 270px;
overflow: hidden;
}
#sideTab li#tab01 a.current,#sideTab li#tab01 a:hover {
background: url(images/slider/tab01_on.png) no-repeat;
}
#sideTab li#tab02 {
display: block;
height: 60px;
width: 270px;
}
#sideTab li#tab02 a {
text-indent: -9999px;
display: block;
height: 60px;
width: 270px;
overflow: hidden;
background-image: url(images/slider/tab02.png);
background-repeat: no-repeat;
}
#sideTab li#tab02 a.current,#sideTab li#tab02 a:hover {
background: url(images/slider/tab02_on.png) no-repeat;
}
#sideTab li#tab03 {
display: block;
height: 60px;
width: 200px;
}
#sideTab li#tab03 a {
text-indent: -9999px;
display: block;
height: 60px;
width: 270px;
overflow: hidden;
background-image: url(images/slider/tab03.png);
background-repeat: no-repeat;
}
#sideTab li#tab03 a.current,#sideTab li#tab03 a:hover {
background: url(images/slider/tab03_on.png) no-repeat;
}
#sideTab li#tab04 {
display: block;
height: 60px;
width: 200px;
}
#sideTab li#tab04 a {
text-indent: -9999px;
display: block;
height: 60px;
width: 270px;
overflow: hidden;
background-image: url(images/slider/tab04.png);
background-repeat: no-repeat;
}
#sideTab li#tab04 a.current,#sideTab li#tab04 a:hover {
background: url(images/slider/tab04_on.png) no-repeat;
}
#sideTab li#tab05 {
display: block;
height: 60px;
width: 200px;
}
#sideTab li#tab05 a {
text-indent: -9999px;
display: block;
height: 60px;
width: 270px;
overflow: hidden;
background-image: url(images/slider/tab05.png);
background-repeat: no-repeat;
}
#sideTab li#tab05 a.current,#sideTab li#tab05 a:hover {
background: url(images/slider/tab05_on.png) no-repeat;
}
スライダー部分
フロートの設定は、この行のclassをleft、rightに変えることで切り替えできます。
<ul id="sideTab" class="right">
<!-- ▼スライダー -->
<div id="mainImg">
<ul id="sideTab" class="right">
<li id="tab01"><a href="#">ナビゲーション1</a></li>
<li id="tab02"><a href="#">ナビゲーション2</a></li>
<li id="tab03"><a href="#">ナビゲーション3</a></li>
<li id="tab04"><a href="#">ナビゲーション4</a></li>
<li id="tab05"><a href="#">ナビゲーション5</a></li>
</ul>
<div id="mainPicture" class="left">
<ul>
<li><a href="#"><img src="<?php bloginfo('template_url'); ?>/style-vega/images/slider/topimg01.jpg" alt="画像の説明" /></a></li>
<li><a href="#"><img src="<?php bloginfo('template_url'); ?>/style-vega/images/slider/topimg02.jpg" alt="画像の説明" /></a></li>
<li><a href="#"><img src="<?php bloginfo('template_url'); ?>/style-vega/images/slider/topimg03.jpg" alt="画像の説明" /></a></li>
<li><a href="#"><img src="<?php bloginfo('template_url'); ?>/style-vega/images/slider/topimg04.jpg" alt="画像の説明" /></a></li>
<li><a href="#"><img src="<?php bloginfo('template_url'); ?>/style-vega/images/slider/topimg05.jpg" alt="画像の説明" /></a></li>
</ul>
</div>
</div>
<!-- ▲スライダー-->
注意点(;´Д`)
謎(;´Д`)
最初に設置した時に、間違いなかったのに2番目と3番目のデフォルト画像が表示されず。
Widthを画像の大きさに合わせて調整したら出てきた。
注意(;´Д`)
画像を間違えてアップしてしまったときはリロードしてもキャッシュが残っている時がある。その場合は使っているタブを閉じて、新しいタブで開いて確認する。

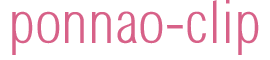
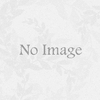
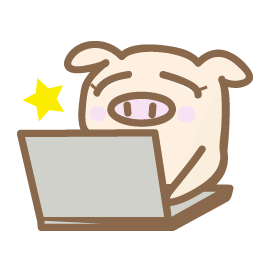 横浜在住。Web制作の仕事をしているへっぽこワーキングマザーです。6歳児に育てられています。
横浜在住。Web制作の仕事をしているへっぽこワーキングマザーです。6歳児に育てられています。 ?>)








ディスカッション
コメント一覧
まだ、コメントがありません