Google Analyticsのドメイン限定ユーザー追加・削除方法メモ
Google Analyticsで、特定のアカウント(ドメイン)しか見れない設定の「ユーザー」を追加するときの手順をメモしてみました。
グーグルの説明ページがわかりにくいので(–;
たぶん新仕様になってからも変えてないんだろうなぁ。
※20130510追記
Googleアカウントをとる手順も軽く追加。2013年5月現在でもこの方法で大丈夫でしたε-(´∀`*)ホッ
- 予めユーザー用のGoogleアカウントを作っておく。できれば予備のメールアドレスも必要です。(←ログインしたときに毎回聞かれそうでウザいので)作ったら一旦ログアウトしてね。
- 大元締めの管理者のアカウントでGoogleAnalyticsにログイン
- ログイン後のアカウント ホームの画面で上メニューの「アナリティクス設定」をクリック
- 当該ドメインをクリック
- 左から2番目のタブ「ユーザー」をクリック
- 「+新しいユーザー」をクリック
- ユーザーのメールアドレスを入力(グーグルアカウントを取得済のもの)
- 役割は「ユーザー」にチェック
管理者にすると、全てのアカウントが見えてしまいます。 - プロファイルへのアクセス
使用可能なプロファイルの中から、ユーザーに見せてもよいプロファイルを選択し、「追加」をクリック→選択したプロファイルに当該プロファイルが移動します。 - 「ユーザーを作成」をクリックで完了。
- ログアウトをし、ユーザーのアカウントでログインし直して設定がうまくいっているかを確認。
グーグルアカウントをとってないメールアドレスでやるとめんどいことになりそうなので、やったことありません。たぶん認証メールとかが送られて最初にGoogleアカウント自体をとることになるんだと思う。
不要なアカウントを削除する方法
以前、権限を制限できるユーザーを作れるのを知らなかった時に作ってしまった
管理者権限のアカウントを削除しました。
これもヘルプには右上の歯車をクリックと書いてあったのだが、歯車マークなんてなーい。
- ログイン後のアカウント ホームの画面で上メニューの「アナリティクス設定」をクリック
- 削除する管理者のアカウントをクリック
- 左から5番目のタブ、「アカウント設定」をクリック
- 右下の「このアカウント」を削除するをクリック

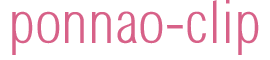
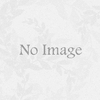
![[今日の戦利品]キングカワイソスと顔文字関係他 [今日の戦利品]キングカワイソスと顔文字関係他](https://ponnao.com/wp-content/uploads/2011/10/111002_145538.jpg)
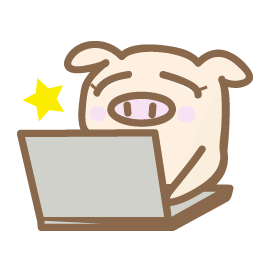 横浜在住。Web制作の仕事をしているへっぽこワーキングマザーです。6歳児に育てられています。
横浜在住。Web制作の仕事をしているへっぽこワーキングマザーです。6歳児に育てられています。 ?>)








ディスカッション
コメント一覧
まだ、コメントがありません